Browsing
If you are not sure what you are looking for or where to start, there are a few ways to browse the collection without entering a keyword search. The options are:
- Browse all Items
- Browse by Topic
- Browse by Contributor
- Browse by Format
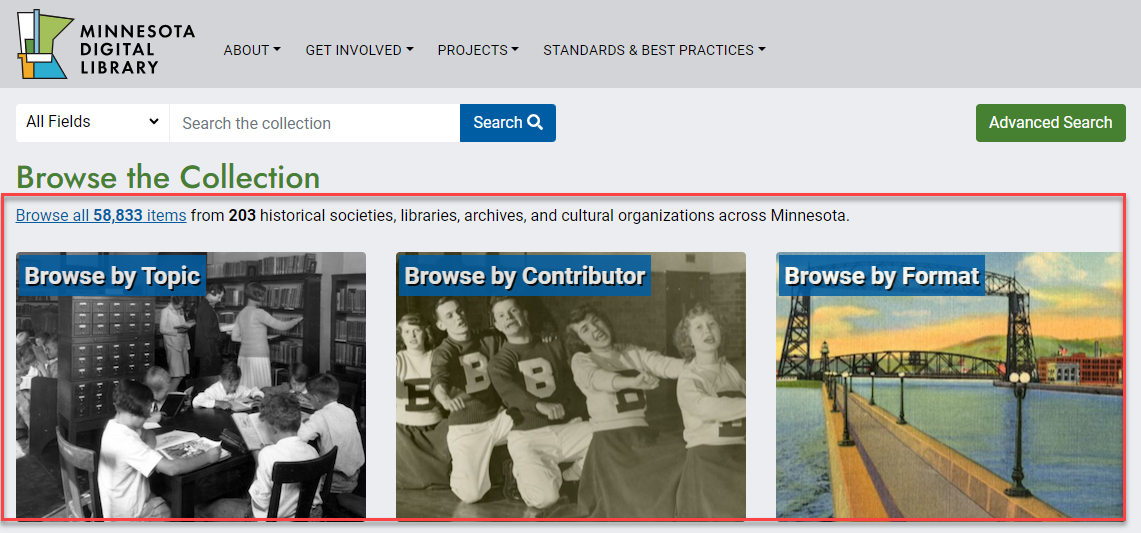
Selecting any of these options will return a set of results to review. “Browse by Topic” takes you to a page that includes a list of broad topical terms that you can browse by in MDL. “Browse by Contributor” returns an alphabetical list of all the organizations that contribute content to MDL and allows you to browse specific collections. “Browse by Format” provides a list of physical format categories to browse, such as black and white photographs or maps.
Searching
For a known item or keyword search, type your keyword/s or phrase in the “Search the collection” box at the top of the MDL homepage and then select “Search.” From a keypad, you can also use the “Return” or “Enter” button.
A search in this box will look for a keyword match across all fields, including any matches found in transcripts from multi-page items. To narrow a keyword search here, look for the dropdown menu next to the search box labeled “All Fields.” From here, you can choose to search in specific fields such as Title, Creator, Subject, and more.
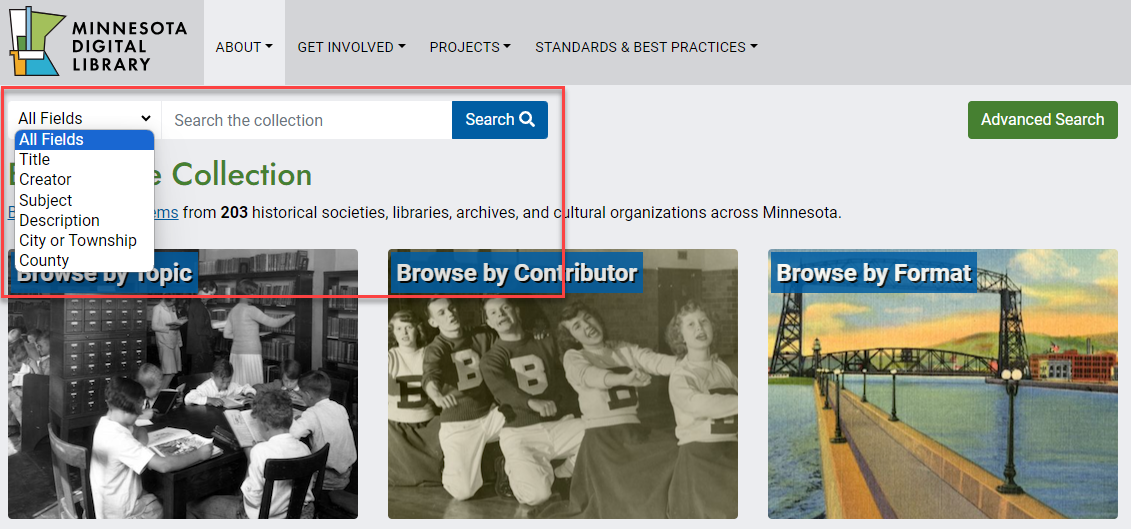
Other search tips:
- Use quotation marks to search for a phrase. Example: “Civil War”
- Consider using advanced search if you are not finding what you are looking for with basic search. There are more search tips on the advanced search webpage.
Facets
Facets can help you narrow down your search and include Type, Physical Format, Date Created, Location, Subject Headings, Contributor, and Rights Status. Facets are especially helpful if you are doing more browsing of the collection vs. searching for a known item.
The image below depicts a user selecting “black and white photographs” under the Physical Format facet.
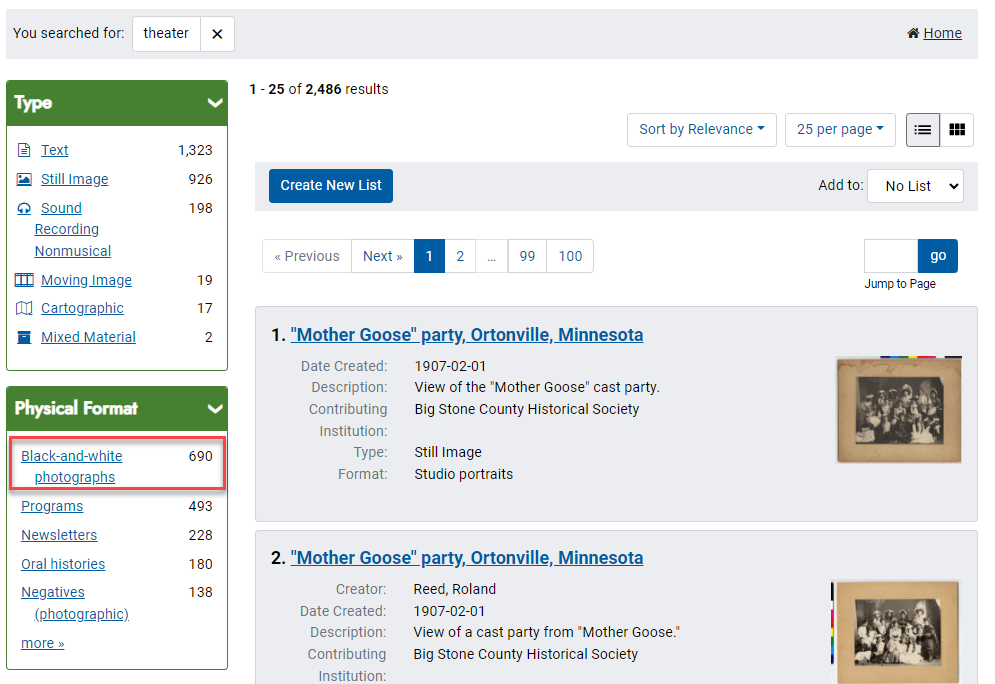
Search Results and Sorting Options
The default sorting of search results is by relevance. There are several other ways to sort search results, such as alphabetically by title or creator, by the date it was created, or by the date it was added to the collection. Look for the pull-down menu at the top of the search results page to change the sort order.
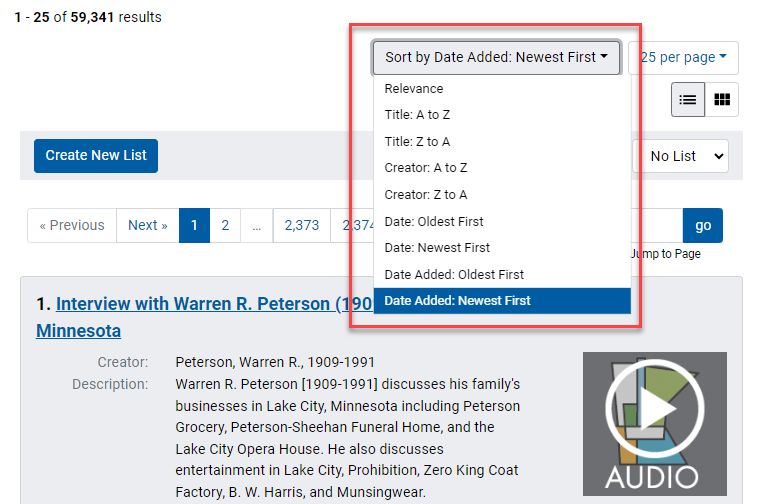
Full Text Searching
In addition to images, the Minnesota Digital Library contains multi-page items such as documents, maps, letters, and more. Any text that appears on a digital image has to either be manually transcribed by a person and added to the record or run through a process called optical character recognition. All items in MDL have gone through one of these processes; you can search for a keyword or phrase and the system will find matches to your search by looking in the text found within multi-page items. We refer to this feature as full text searching. You can either choose to search the text within a multi-page item as you are viewing it ("search within item"), or perform a full text search from the MDL homepage.
Search Full Text Within a Multi-Page Item
From a search result set, click on a multi-page item you wish to view. To search for a keyword within the full text of the multi-page item, look for the “Search within this item” option at the bottom of the viewer.
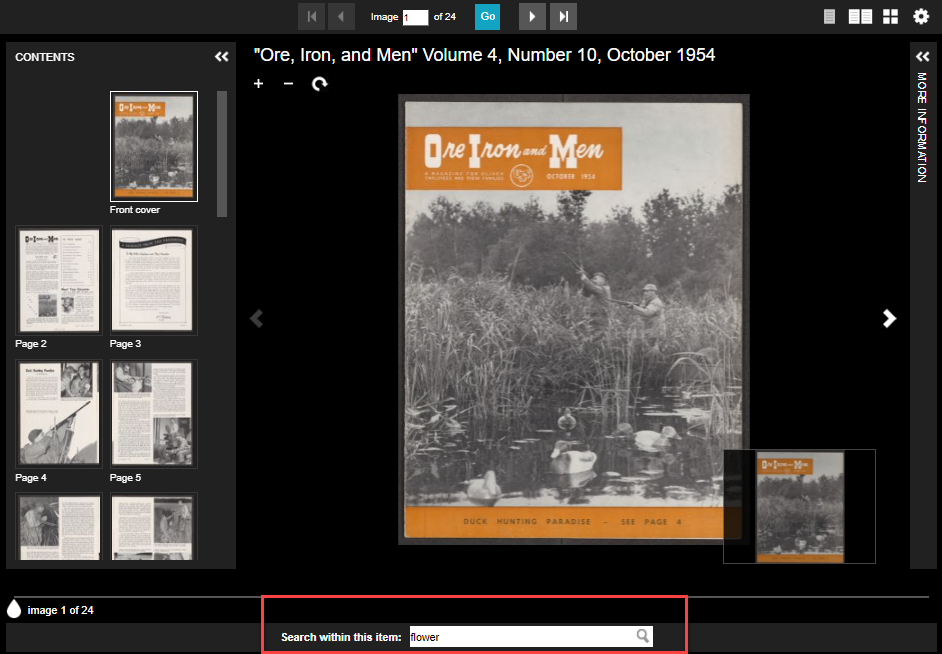
After entering your keyword/s, select the magnifying glass to perform the search. Use “Next Result” and “Previous Result” to browse the pages that contain your keyword/s.
Full Text Searching from the MDL Homepage
Enter a keyword/s or phrase in the “Search the collection” box at the top of the MDL homepage. After selecting “Search,” look at the “Type” facet and select “Text.” That will narrow your full text search and retrieve only items with text.
From that result set, click on a multi-page item you wish to view. If you do not see where your term was found by looking at the object, look for the “Search within this item” option at the bottom of the viewer. Re-enter your keyword/s and select the magnifying glass to perform the search. Use “Next Result” and “Previous Result” to browse the pages that contain your keyword/s.
Contact Us
If you have any questions about searching or using MDL, please contact MDL staff.